MS Excel is undoubtedly a superior spreadsheet software not only for Windows but also for other operating systems. That’s why despite free alternatives and the rise of Android, the software has maintained its hold as the best spreadsheet program.
However, it is not free from errors. The Excel software also lags and sometimes fails to load. It is also known for showing errors that render the user unable to work. The following article will explore some remedies to why Excel stops responding and how to troubleshoot the issue. Scroll down for more information.
Table of contents
Reasons why Excel is not responding
Before delving into the possible solutions to an Excel error, we should be cognizant of the various reasons behind them. Some common and popular causes can be as such:
- Using an outdated version of the program.
- Excel getting used by other programs at the same time.
- Faulty add-ins or widgets.
- MS Office Suite corrupted
- Antivirus has flagged the software.
- System Memory (RAM) issues.
9 Solutions to Excel not responding Issue
Hence, what you will find below are remedies that can help you with the troubleshooting experience.
1. Open Excel in safe Mode
When encountering a non-responsive Excel, the very first thing a user should do is to try operating or loading MS Excel in Safe mode. The safe mode on Windows allows users to engage within a default setup, i.e. devoid of any modifications or add-ons. To start Excel in safe mode, you can just hold down the Ctrl key and double-click the Excel icon, or follow these steps:
Step 1. Go to the Start Menu and launch the Run Dialog box. Or press Windows + R on your keyboard.
Step 2. After that, type the following in the box:
excel.exe /safeAnd hit enter.
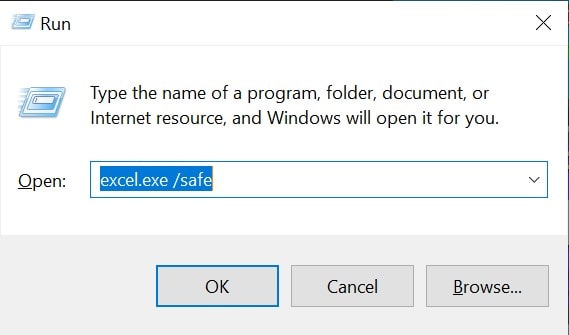
2. Disable/Remove Add-ins
If your Excel sheet is working fine with the safe mode, then chances are that the issues lie with installed add-ins and other modifications. Hence, you can try disabling them to ensure the stability of the spreadsheet software. To disable any add-ins, follow these steps:
Step 1. Go to the menu bar and click on File.
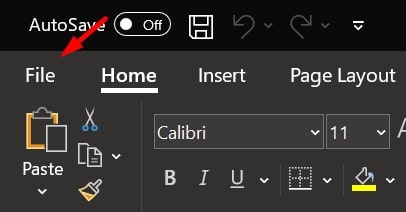
Step 2. Select Options from the left sidebar.
Step 3. Go to the Add-Ins tab.
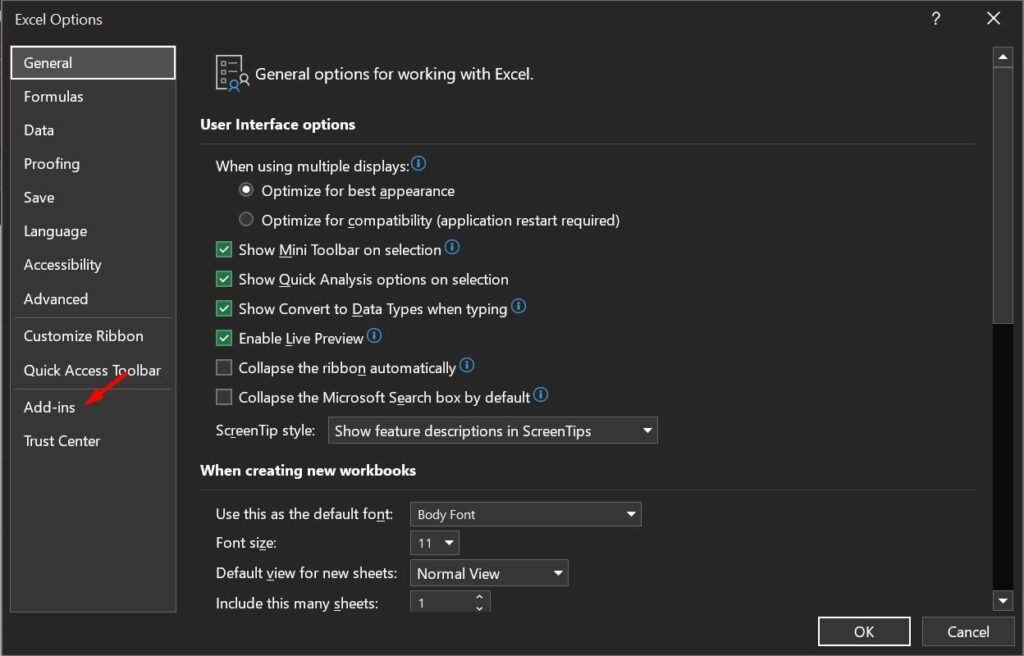
Step 4. Now, locate the Manage section and select COM Add-ins. Then click on Go. It will take you to a screen where you can see the add-ins.
Step 5. Finally, disable all the listed Add-ins and restart the program. You can also repeat the process by selecting Excel Add-ins and other items from the list. Repeat the process to find the culprit.
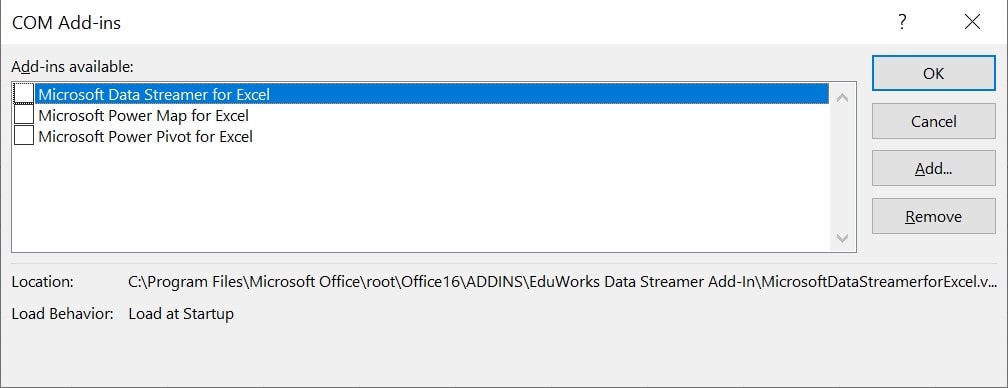
3. Macros recompilation
Sometimes problematic Macros can also cause the software to error out. Hence, clearing the older Macros and emulating a new one can be a potential fix. Follow these steps to recompile macros.
- First, load Excel and go to the File tab in the Menu bar.
- From the tab, locate and click on Options.
- Now, Customize your ribbon to show the Developer option.
- Since it is now visible, go to the Developer tab.
- We are going to use Developer mode to control Macros behavior. Click on Visual Basic in the same tab, and wait for the MS Visual Basic for Applications Editor to load.
- Locate the Tools Menu in the editor and click on Options.
- Now, in the dialog box, go to General and choose Compile on Demand in the Compile section.
- Finally, add an empty module. To do so:
- Go to the Project window and right-click.
- And from the drop-down menu, select Insert and then Module.
- After saving the Excel file, rest assured, the Macros have been recompiled.
4. Issues with Antivirus
Any antivirus can be a problem for Excel if you are running custom add-ins. Sometimes these add-ins are included in the antivirus blacklist, which forces the antivirus software to block their access. Why these add-ins are blacklisted?
Well, there can be different causes for it. Either the Add-in is harmful to your computer based on previous data or cases, or maybe the add-in is from a shady publisher. No matter the reason, if unrecognized or if included in the blacklist, the antivirus will block Excel from running.
To ensure whether your antivirus is the cause or not, you can simply disable it and try running Excel. If it works, then either your Excel has some faulty add-ins installed, or you need a different antivirus.
5. Issues with other programs that use Excel
Sometimes other applications use Excel in the background. It can be for calculations or creating tables or anything. But chances are since Excel is engaged with them, it is failing to work. Why? Because these apps could be wrongly encoded or programmed. Or they might not follow OLE. Hence, try to close these apps in the background and start Excel.
6. Install the latest updates
As we already know, any software has a limited shelf life. If not updated regularly, it can lag behind the required standards. Similarly, Windows regularly updates its security guidelines. If an app fails to adhere to it, chances are it will cease functioning.
Updating an app isn’t only necessary to get better or newer features. But it is also a must to stay accustomed to the changing tech ecosystem. Thus, users need to ensure that their Excel is updated to the latest version before dealing with any issues.
7. Reinstall the Software
Many times, reinstalling software can solve most issues. Hence, users can try to uninstall and reinstall Excel. However, make sure to download the latest version of the software and also from a genuine source. You may also try to reset Excel settings.
8. Fix MS Office Suite
MS Excel is a part of the MS Office Suite. Hence, at times, a corrupted Suite can lead to faulty Excel software. Thus, to solve the issue, follow the steps prescribed below:
- First, go to the Start Menu and go to Settings.
- Then select “App” and locate MS Office.
- After that, click on the app and choose Modify.
- When prompted, select Yes.
- Finally, utilize the Office Repair tool.
- If the repair is successful, your Excel will start working fine.
9. Try changing the default printer
In the end, we can try changing the default printer to solve the Excel error. Although it might sound irrelevant, it isn’t, because Excel at times, communicates with the printer to check for margins. Thus, changing the default primer might stop this communication and resolve the error.
Here are the steps that can aid users with changing their default printer.
- First, access the Start menu on your Windows PC.
- Then, go to settings and click on Devices.
- Now, click on Printer & Scanners.
- Look at the bottom of the screen. If you can find the “Let Windows manage my Default Printer” option toggled on, disable it.
- Finally, choose another printer and make it your default printer.
- Then restart Excel.
FAQ
There can be several reasons for Excel being irresponsible or stopping. The reasons include a huge file that your system cannot handle, a corrupted Excel file, too many calculations or macros running, or system errors.
The best thing to do is wait. Wait as long as you can (up to 10 minutes) based on how large the file you are working with, how many functions are in there, and the capability of your system. There is still a chance for the issue to resolve without any action.
Understand what your system can handle, limit the size of the files you are working with, upgrade your system, disable unnecessary add-ons, etc.
Again, the best thing to do is to wait for a while and see if Excel becomes responsible again (if the program didn’t already close.) If it is already closed, then your best bet is re-opening the file and restoring the unsaved changes from the left sidebar. If the file is corrupted, you can try to repair it using the Excel file repair functionality.
