Excel is an excellent yet low-cost inventory management tool. However, it is only for those familiar with the different nooks and crannies of the popular Microsoft Software.
Excel has been used for accounting, bookkeeping, data recording, etc. Thus, it is obvious that people can use the same spreadsheet for managing an inventory. Especially with the help of formulas and other Excel tools that can substitute for Inventory Management Software.
But the software has clear limitations, as it is unsuitable for medium or large-scale inventory operations. The following article highlights exactly how to use Excel that it can handle Inventory Management.
Table of contents
What is Inventory Management?
First off, let us start by explaining what Inventory Management is. It is the process of ordering, storing, using, and selling the company’s product. Take note, that the business product in question has to be quantifiable/physical and not services. Thus, Inventory Management also includes accounting for raw materials used, the various components that went into the operational phase, and lastly, the finished product on the table.
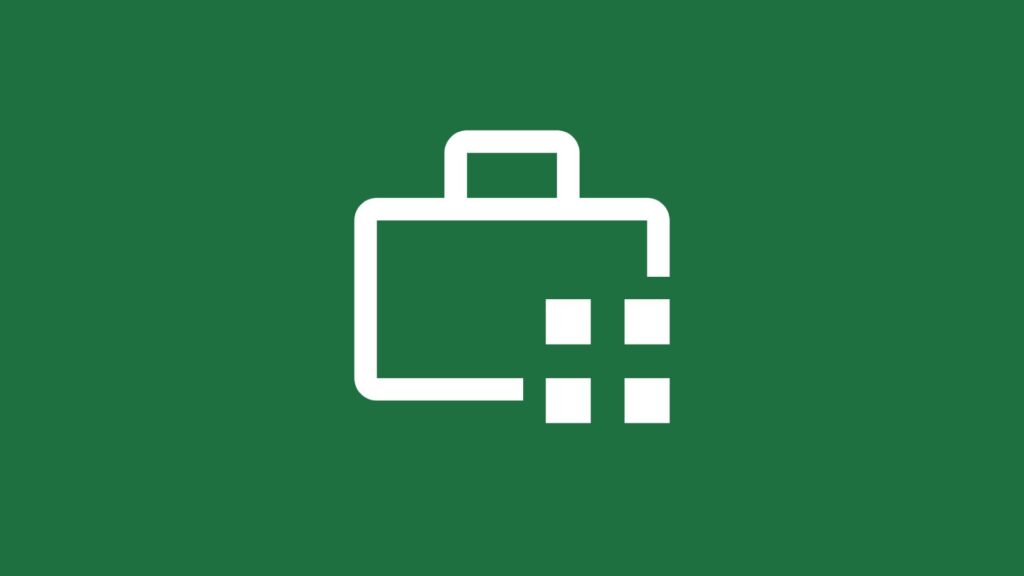
We also understand and stress that Inventory Control is a tricky discipline, and it requires a delicate touch yet finesse. Hence, it is not surprising that many get overwhelmed and become lost while tracking inventory data. That’s why it is advised to handle the task with care.
Now, Excel is software that can get this job done. But there are a few salient points to ponder before employing Excel in Inventory Management, which we have included in the following segment.
Using Excel the right way for Inventory Management
As we already know, Excel is pretty good at handling data. As such, it is possible to create anywhere from simple to complex spreadsheets using this Microsoft software. And not only would these sheets incorporate advanced mathematical formulas but also additional tools such as charts, graphs, and tables.
But what most people forget is that Excel isn’t that easy to use for complex stuff. True, it is possible to make certain Excel sheets with tons of data processing. But at the same time, it is prone to human error. Thus, if one wants to use this software for Inventory Management, he should heed the following.
1. Set up an Excel Template for Inventory management
We will start by creating a custom Excel template for Inventory Management while ensuring it covers all the basics. However, as a rule of thumb, when dealing with a greater quantity of numbers, it is always better to keep things simple. Keeping that in mind, we will create three different tabs encompassing the whole subject of Inventory Management.
Create a custom Product/Inventory tab
The very first tab should be the product or inventory tab. Thus, it should include every business-inventory-related data. The following template, when created, will aid with such a scenario. All you have to do is add certain columns using the following headers in the product tab.
- Item Number – The number that can track the product in question across different phases of a business.
- Category – The type of product that can aid calculation regarding what items work and which ones do not.
- Product Name – To add another identity layer to the product alongside the Item number.
- Description – Define the product.
- List price – The price at which you are selling the product.
- Stock Location – Note down the warehouse, shelves, drawers, or other storage locations with respect to the inventory in question.
- Stock Quantity – Lists the amount of product available in store.
- Inventory Value – It is basically List price * Stock Quantity.
- Reorder Level – A pointer at which you are required to reorder stuff for your inventory to work sufficiently.
- Cost Per Item – It is the actual price paid per item. List Price – Cost Price = Profit.
- Vendor – The name of the vendor who supplies what for the inventory.
- Date of last reorder – When you ordered more products.
- Days per reorder – Amount taken to get the products after a reorder.
- Stock Waiting to receive – Product already ordered but has’t received them yet.
- Discontinued – Which product is no longer available?
Create a custom Order tab
Now, the next tab tracks the purchase orders made by the firm and their effect on the inventory. Hence, the following items should be recorded in the Excel sheet to better track the process:
- Order Number – The number associated with a particular order.
- Item Number – It is the same number used in the product list to help track the actual product.
- Category – Again, same as the Product tab.
- Product Name – The name of the product ordered, same as the Product tab.
- Purchase date – When the order was placed.
- Stock Received – When the actual products were received.
- Vendor – The name of the supplier.
- Quantity – The quantity ordered.
- Cost – Rate per unit.
- Amount – Total amount paid which is equal to quantity * cost.
Create a Custom Sales tab
And finally, we have the Sales tab to finalize the Inventory Management.
- Sales Order Number – The number used to identify the sale made.
- Item Number – It remains the same as the previous ones.
- Product Name – The name of the product which remains the same across different tabs.
- Quantity – Here, it is the quantity ordered.
- Sale Date – When the order was received.
- Ship Deadline – The time till which you have to dispatch the products.
- Ship Date – The actual date you dispatched the products.
- Tracking Number – It refers to an identification of the product en-route.
- Client – Those who placed the order.
- Retail Price – The price paid by the client for each item.
- Amount – Total received from the client per order.
2. Use the correct formulas
After getting the hang of the spreadsheets, it’s time the users incorporate the Excel formulas in their work to make Inventory Management seamless. Not only will these formulas increase the value of the Spreadsheet in question, but they will also make Excel much more convenient for Inventory Management.
SUM
It is one of the most basic formulas one can encounter in Excel. As such, it is not a hurdle to master the SUM function. The formula is used to add any figures in two or more cells. You can also use this formula to automatically update stuff like revenue. And at the same time, remove the need for manual calculations.
SORT
SORT is yet another function that can help aid Inventory Management. It allows users to order inventory by size, color, name, weight, etc. As such, it becomes easy to spot remaining inventory or items based on profitability, etc.
RANK
RANK is a function that operates automatically. It sorts items based on sales quantity, inventory quantity, or profitability. As the function will keep the high-demand items at the top, it becomes easier to track restocking options at a single glance.
3. Try to simplify the process
Always keep in mind that a simple spreadsheet will be much more effective for Inventory Management. While you can certainly use the Spreadsheet for tracking even the most minutes of the details, it is not advised, as it will inadvertently make handling data more complex and tedious than it needs to be.
4. Keep the spreadsheet up-to-date
Another point to heed is that Excel doesn’t have any auto-update feature. Meaning, the user has to rely on manual data input if he wants the Inventory Management to be viable, and that too in line with real-time inventory changes.
5. Rely on Cloud storage
Nominally, a single user can edit the spreadsheet at a time. Now, this has been a fact for decades. But with the advent of cloud computing, it is impossible to co-author a sheet simultaneously. And it is a must for Inventory Management because, at any given time, there can be multiple points of entries all relevant to the process. Furthermore, using cloud storage with Excel, you can access your sheets virtually anywhere, which is a plus as Inventory Management goes.
