Excel is no stranger to business meetings and presentations. In fact, organizations across the globe, big or small, have been using this software for presenting data in simple charts and graphs, and that too since its inception.
As we already expect Excel to be great at data management, we are equally fascinated by its ability to proffer charts and diagrams based on said data. The following article will highlight the process of how these charts and graphs are created using Excel to help with data visualization.
What are Charts and Graphs in Excel?
Charts and Graphs are a part of the data visualization process. And they are also available in MS Excel. While they are both thought to be identical, in truth, charts are a bit more complex as they vary and are dynamic. However, as the matter stands, both can and are used to represent data visually.
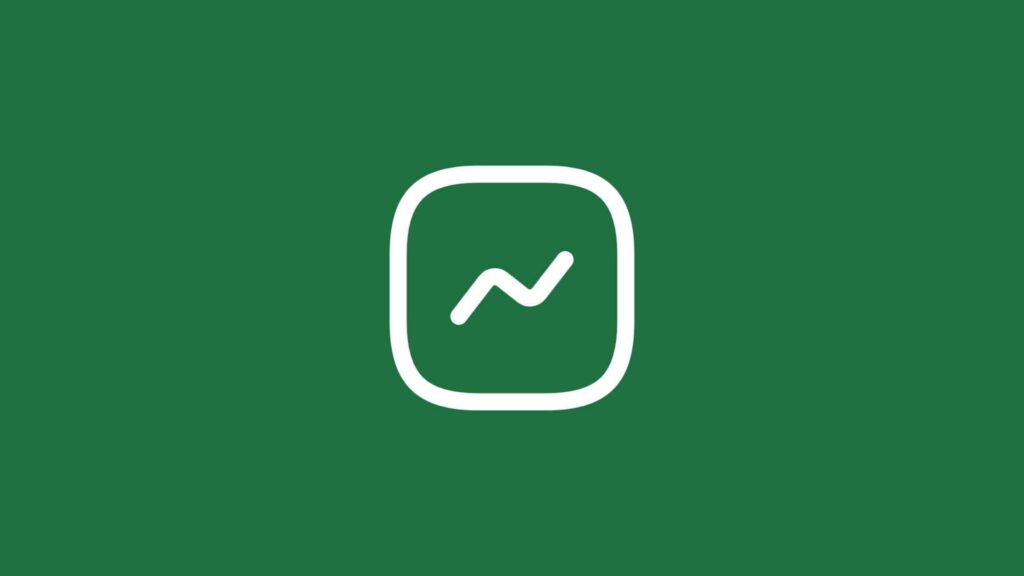
Today we are going to explore the various charts and graphs available in Excel and how to create them. And while creating a chart or a graph is not a challenge in itself, charting one according to the data is.
Uses of Charts and Graphs in Excel
There are several uses for charts and graphs in Excel. Some of them are given below.
- Data analysis
- Presentation of data
- Trend analysis
- Comparison
- Distribution analysis
- Relationship analysis
- Project management
- Inventory management
- Geographic data visualization
- Forecasting
Chart data and create a Chart/Graph from scratch in Excel:
Now, let us proceed with a typical chart creation process:
- First, the user needs to launch MS Excel and open a spreadsheet.
- You can either open a new one and enter meaningful data required to prepare a chart or open an existing sheet and use the data set from there.
- Then, select the data range you want to work with. However, make sure that the rows and columns are labeled accordingly.
- Now, click on the Insert tab on the Menu bar. And move to the charts and graphs sections. It will be halfway across the Toolbar.
- Remember that Excel often recommends charts based on popularity. But you can click the dropdown button to view the collection of charts and graphs.
- Thus, click on the Column Chart icon and select Clustered Column.
- Doing so will automatically create a chart with your previously selected data range.
- Once the chart appears on the spreadsheet, click it to name it.
- Now, go back to the Toolbar. You will find two options that can actually get used to making adjustments to the chart. These are Chart Design and Format. They are there because Excel tends to automatically assign certain formats, designs, layouts, etc., to any charts and graphs.
- And after finalizing those adjustments, such as hiding Axes, adding or removing display axis, axis titles, chart elements, etc., you are done.
Creating different types of Charts and Graphs in Excel:
Now let us explore the various charts and graphs Excel has to offers and how to create them in short:
Bar Graph
The first graph on the list is arguably the most simple yet popular one. We dare assume almost everyone has at least seen one bar graph in their entire life. Nominally, these types of graphs use rectangular bars to showcase data, hence the name. So how are they created in Excel?
- First, open an Excel sheet and import data to work on.
- Users can also enter data manually, or choose a sheet with pre-existing data. However, it is also possible to create an entirely blank sheet and import data later on as we will see with this example.
- In order to import data from an external source do the following:
- Click on the Data tab, in the Menu bar and then select the Get & Transform Data option.
- Now click on Get Data and a list will appear.
- Select your source and copy and paste the data to the Excel sheet.
- After all that is said and done, select the ready data range, and while it is highlighted, go to the Insert tab.
- Click on the Insert tab, and go to the Charts section.
- And finally, select a Bar Graph from the list.
- Lastly, prepare the graph by adding labels and selecting legends.
Column Graph
Column graphs are another type of Bar chart with bars on the X-axis instead of the Y-axis. And since these bars are placed alongside columns, the graph is called so. However, Column graphs are pretty useful too, especially when comparing stuff. And as far as chart preparation goes, one has to follow the exact same steps as mentioned earlier. Just select a Column instead of a Bar.
Pie Chart
A Pie chart is a circular representation of data that divides the circle into sectors by factoring in the percentage taken by any sector, depending on the data charted. As for how to create one, all you have to do is to follow the steps mentioned below:
- Select a range of data on your spreadsheet.
- Then go to the Menu bar and click on the Insert tab.
- After that, go to Charts and Graphs and click on charts.
- Further, scroll to locate the Pie chart and select the type of graph you want.
- Now, right-click on the chart to launch a window where you can select what data to actually visualize and which ones to hide.
- Finally, make adjustments, add labels and legends and your Pie Chart is ready.
Line Chart
A Line chart, although useful, is not suitable for data visualization. It is more suited to analytics than data interpretation. As a Line Chart represents the movement of data at two given points at different considerations.
Scatter Plot
A Scatter Plot is yet another excellent chart that can plot the courses of two variable data points alongside the X and Y axis while at the same time pointing out any relevant correlations amongst them. As for how to create one? Let’s follow the instructions provided below:
- Select the required data and highlight it.
- Then, go to the Insert tab and choose the Scatter Plot option.
- Now, format the graph as required and add labels and other legends.
- And you’re done.
Area Chart
An Area chart and a Line chart can almost be the same. However, there are a few points that work to separate them. Such as the space between the axis and the use of colors. Furthermore, a Stacked Area chart can almost be impossible to read due to the color magnitude and saturation.
